티스토리 뷰
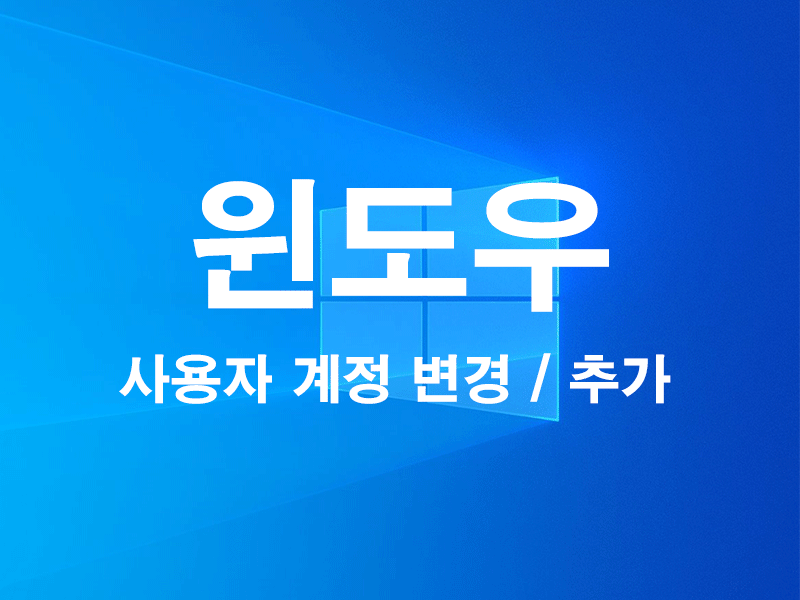
집에 컴퓨터 한 대로 여러 명에서 사용하는 경우 윈도 사용자 계정을 변경하거나 추가하여 혼선 없이 사용이 가능합니다. 또한 회사나 다른 공공장소에서 사용 시 사용자 계정을 추가하여 보호하며 사용하실 수 있습니다. 윈도우 10을 가지고 변경 및 추가를 해보려고 하며 계정 추가 시 처음 컴퓨터를 구매하여 나오는 모습처럼 중요한 설치 파일 빼고는 깔끔하게 정리되는 모습을 보실 수 있습니다. 인터넷상 아이디가 저장되는 것도 없으며 새로운 컴퓨터처럼 저장된 내용이 없습니다.
윈도우 계정 추가하기
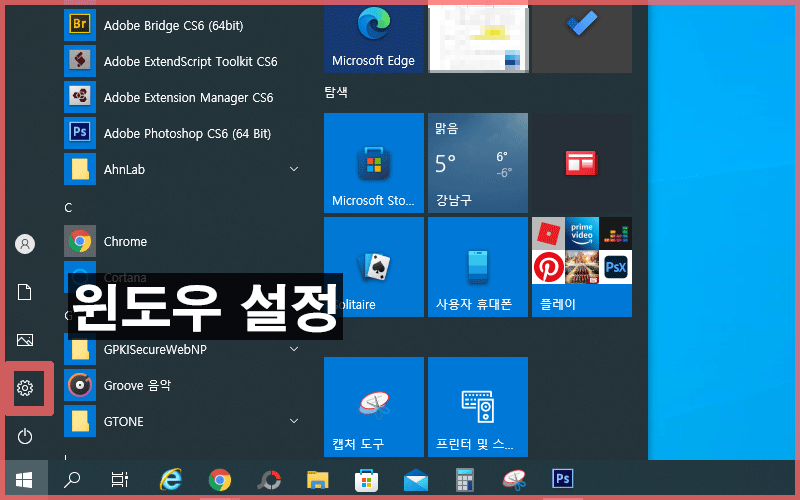
윈도우 계정을 변경하거나 추가 등 윈도우에 관련된 하기 위해서는 설정으로 들어가야 합니다. 좌측 하단에 윈도우 그림을 클릭하고 톱니바퀴처럼 생긴 설정 아이콘을 클릭합니다. 해당 내용은 윈도우 10을 기준으로 설명드리는 내용입니다.
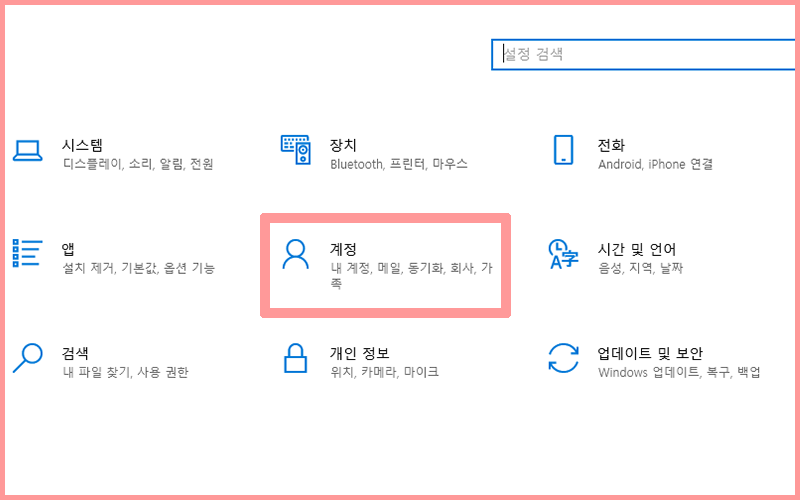
윈도우 설정에서 계정(내 계정, 메일, 동기화, 회사, 가족) 항목을 들어갑니다.
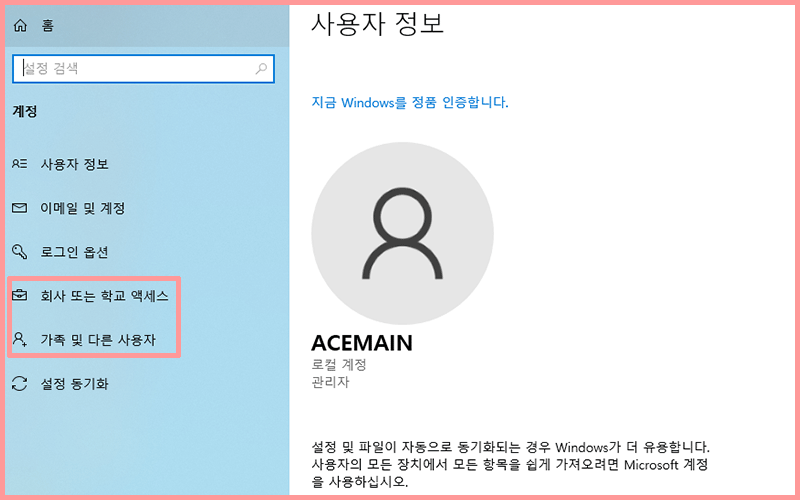
사용자 정보를 보면 현재 로컬 계정이라고 되어 있는 사용자로 표시되어 있습니다. 좌측에 보시면 가족 및 다른 사용자를 클릭해 주셔야 합니다. 회사 또는 학교 액세스 항목은 이메일을 입력하라고 나오며 학교나 회사 등에서 컴퓨터를 제어할 수 있는 기능입니다. 가족 및 다른 사용자 클릭!
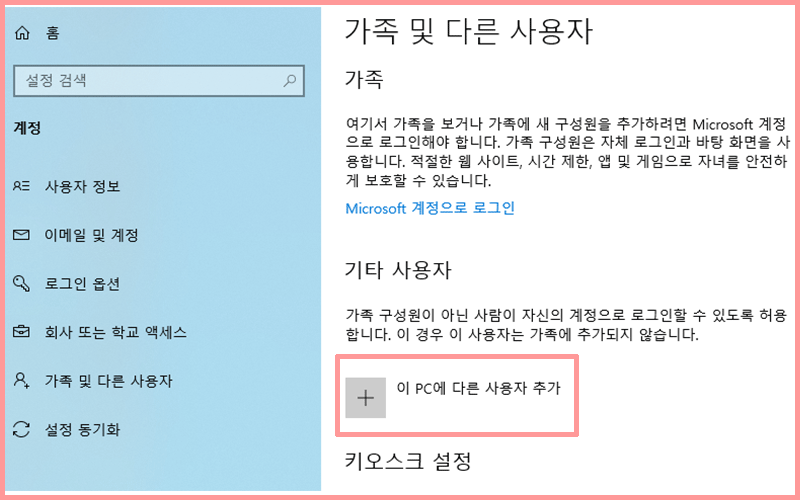
가족 및 다른 사용자 항목에 오면 이 pc에 다른 사용자 추가 란이 있습니다. 이곳을 눌러 추가하면 됩니다.
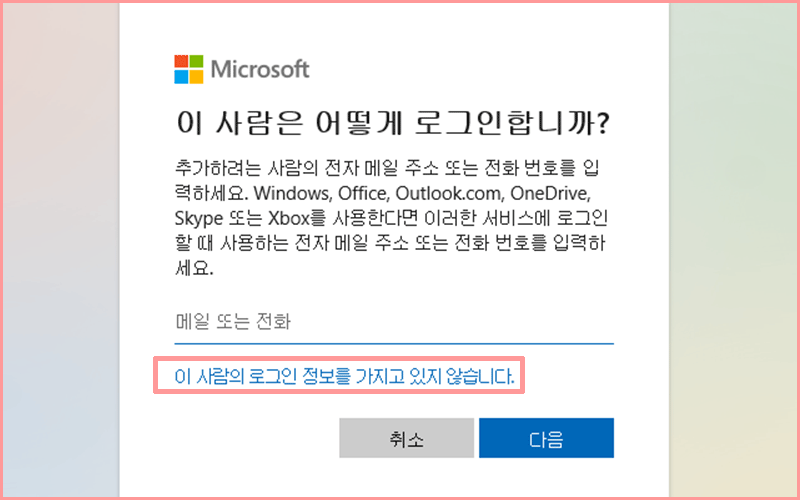
추가하려는 사람의 전자 메일이나 전화번호를 입력하라고 나오는데 저희는 메일이나 전화번호 없이 진행하려고 합니다. 이 사람의 로그인 정보를 가지고 있지 않습니다. 를 눌러줍니다. 다른 정보 없이 윈도우 계정 추가는 가능합니다.
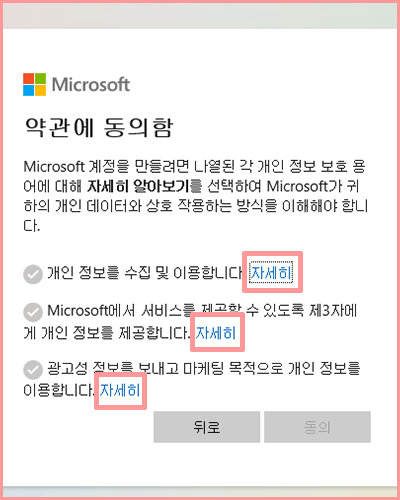
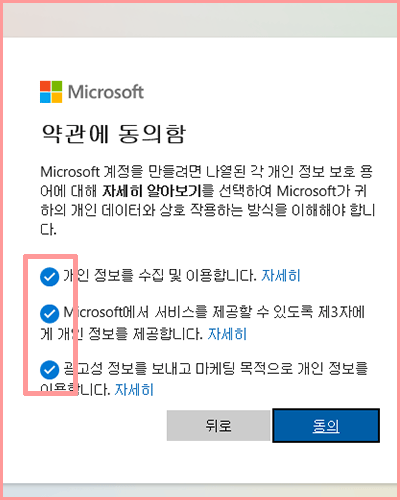
각 항목에 대해 약관에 동의하라고 나옵니다. 체크를 하기 위해서는 '자세히'라는 곳을 클릭하여 세부내용을 확인하고 다시 돌아오면 체크가 되는 모습을 확인하실 수 있습니다. 내용을 확인하고 동의하기를 해줍니다.
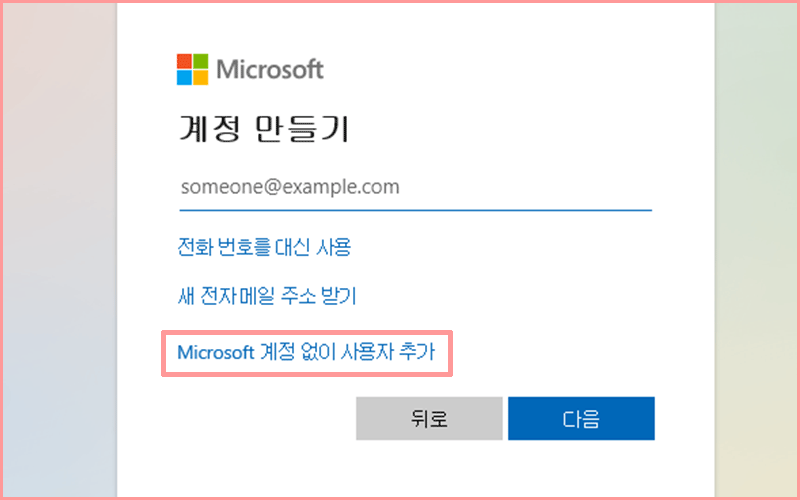
계정 만들기라는 항목이 나오면 microsoft 계정 없이 사용자 추가를 합니다. 제일 간단한 방법으로 아무런 정보 없이 만들 수 있는 방법입니다.

사용자 이름을 작성하고 비밀번호(암호)가 필요하시다면 작성하여 다음을 눌러주면 마무리됩니다. 필자는 암호 설정 없이 사용자 이름만 작성하여 새로운 윈도우 계정을 추가하였습니다.
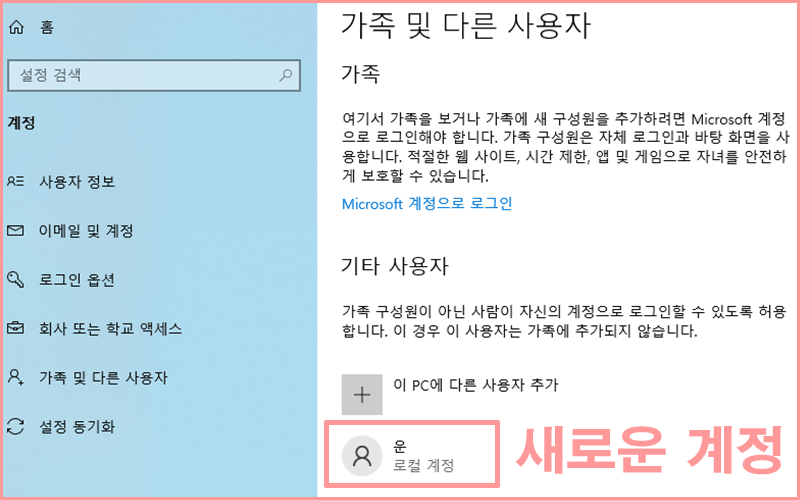
확인을 위해 가족 및 다른 사용자로 와서 확인을 해보니 필자가 새로 만든 계정이 생겨져 있습니다.

윈도우 창으로 나와 시작 버튼을 누르고 사용자 아이콘을 눌러보면 추가되어 있는 모습을 확인할 수 있고 해당 새로운 계정을 누르면 새로운 모습의 윈도우 창이 열리게 됩니다.
윈도우 계정 이름 변경
윈도우 계정을 추가하고 나서 이름을 바꾸고 싶어 사용자 설정 변경에서 아무리 찾아보아도 나오지 않아 확인해본 결과 컴퓨터 관리라는 곳으로 들어가서 변경을 해야 했습니다.
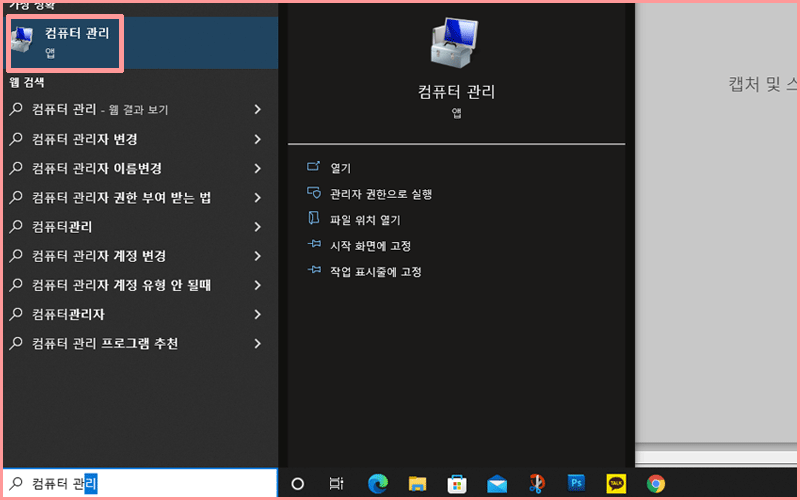
좌측 하단부에 검색하는 곳에 컴퓨터 관리라고 입력하여 윈도우의 컴퓨터 관리 앱을 켜줍니다.
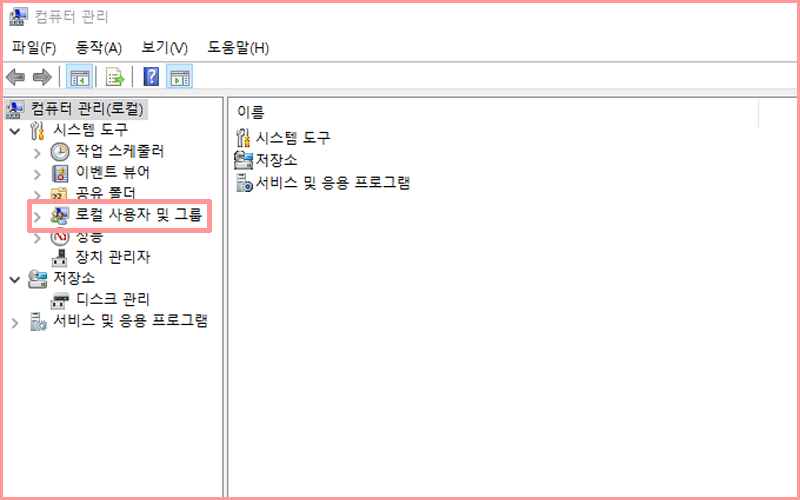
컴퓨터 관리창을 보면 많은 내용 중 로컬 사용자 및 그룹을 누르면 현재 윈도우에서 사용하는 계정들을 모두 확인할 수 있습니다.
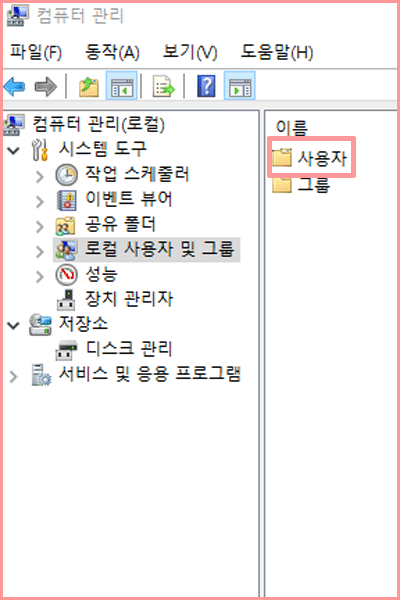

로컬 사용자 및 그룹에서 사용자를 클릭하면 사용 중인 모든 계정을 확인하실 수 있습니다. 변경을 원하는 사용자를 찾아 우클릭하면 계정 이름 변경이 가능하며 변경하면 바로 즉시 사용자 계정 이름 변경이 된 것을 확인하실 수 있습니다.
'정보' 카테고리의 다른 글
| 리그오브레전드 롤 전적검색 op.gg 사용기 (0) | 2022.02.11 |
|---|---|
| 소상공인 방역지원금 대상과 신청 후기 (0) | 2022.02.11 |
| 홈텍스 부가가치세 과세표준증명원 인터넷 발급 신청 해보다 (0) | 2022.02.10 |
| skt 인터넷과 tv 결합으로 끊김 없고 현금지원 까지 받은 후기 (0) | 2022.02.09 |
| 서울 소상공인 지킴자금 100만원 지원금 신청방법 (0) | 2022.02.08 |
| 동사무소 주민센터 영업 시간과 토요일 근무 알아보기 (0) | 2022.02.07 |
| 버거킹 메뉴 종류와 쿠폰 할인 받아 이용하기 장안sk점 후기 (0) | 2022.02.06 |
| skt 5GX 프라임 테더링 핫스팟 데이터 무제한 제외 (0) | 2022.02.05 |